Tutorial: Haz buenas ampliaciones de imágenes con Photoshop con la mayor calidad posible- IntroducciónDespués de darle mil vueltas al tema de cómo ampliar las imágenes sin pérdida de calidad, he encontrado una técnica que me ha servido muy bien con el Photoshop y quería compartirla con vosotros.
He de deciros que evidentemente cuanto mayor sea la calidad de la imagen a ampliar, mejor serán los resultados. Si tienes una imagen muy pixelada o borrosa esté claro que necesitarás usar el “MilagrosToLourdes 2.0”. Jeje.
Yo he ampliado un par de imágenes del “Ghousts & Goblins y el resultado ha sido tan bueno, que he decidido cambiar todos los artes que llevaba hechos por unos nuevos con estos dibujos.
Supongo que muchos ya la conoceréis, pero para los que no, aquí la tenéis.
- Ampliación de imágenes con Photoshop con la menor pérdida de calidadAbrimos el programa Photoshop (yo lo he hecho con CS5 pero con el CS4 o CS3 es igual) y
cargamos la imagen a ampliar.
Entramos en el “Menu de Imagen ----> Tamaño de imagen”. Nos aseguramos de que la imagen tiene una resolución mínima de 150 puntos, que es un estándar correcto para imprimir nuestros artes.

En la ventana de Acciones hacemos click en la esquina superior derecha para mostrar el menú de Acciones y seleccionamos "Acción Nueva".
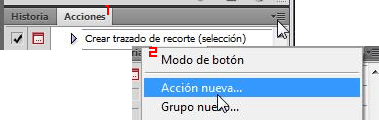
Ponemos un nombre a la “Acción” que vamos a grabar, por ejemplo: "Ampliar 10% imagen"

Si nos fijamos en el “Menú de Acciones”, ya se está grabando la acción. Aparece un botoncito de “REC” con un círculo rojo. Ahora todo lo que hagamos con el photoshop se estará guardando. Es algo parecido a hacer una macro con “Excel”.

Bien, nos vamos al menú de Imagen ---> Tamaño de Imagen
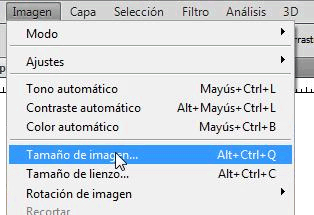
Tenemos que ampliar la imagen cambiando su tamaño en porcentaje. La ampliación sólo la podemos hacer de un 10% cada vez, pero no te preocupes que para eso estamos grabando la acción. Tenemos que restringir las propiedades para que amplíe tanto horizontal como verticalmente. Se debe hacer en modo "bicúbica más suavizada". Debes poner algo como esto.
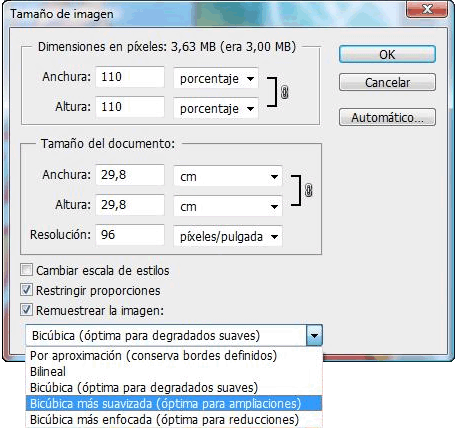
Al hacer click en “Aceptar” verás que tu imagen se amplía un poquito. Todavía apenas se notan los resultados. ¡Tranquilo, ten paciencia! Ahora detenemos la “Acción” que estábamos grabando, para ello pulsamos el botón de “Stop” en la “Ventana de Acciones”.
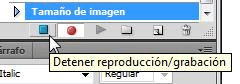
Para repetir la ampliación de un 10% de tu imagen sólo tienes que ejecutar la acción que hemos grabado. Para ello seleccionas su nombre en la lista de “Acciones” de la “Ventana de Acciones”. En este ejemplo "Apliación 10% imagen", y le das al botón de ejecutar acción, ese que tiene forma de “Play”. Verás que cada vez que lo pulsas amplias tu imagen un 10% en forma bicúbica suavizada.

Para mejorar los resultados tienes que irte fijando en la imagen y cada dos o tres pulsaciones ejecutar un filtro de "enfocar más". Sin abusar, hay que ir pillando el puntillo justo para dejar la imagen bien. No te preocupes si el resultado al hacer esto no te gusta, puedes deshacer o utilizar la ventana de historia para retroceder en tus pasos.
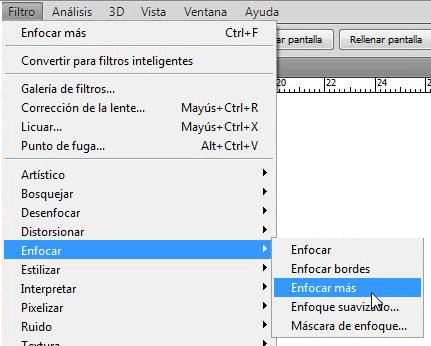
Al final puedes ampliar la imagen con unos buenos resultados, como en este ejemplo, que he conseguido ampliar el dibujo a 70x70 cm con muy buenos resultados.
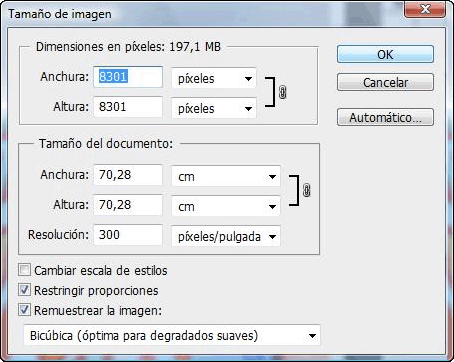
Yo he conseguido hacer una imagen de 1,65 x 1,20 mtrs. estupenda para los laterales de mi máquina recreativa, pero, eso sí, vas a depender de la memoria RAM que tenga tu ordenador. En este PC en que lo he hecho tengo 4 Gb de Ram y no ha tardado demasiado.
¡Espero que este tutorial os sirva!
Saludos
- Por aresvk -



