Tutorial: Como Ocultar Totalmente Windows en nuestra máquina recreativa y arrancar el ordenador con un Frontend lo más rápido posible con “InstantSheller”Bueno, siguiendo mis tutoriales para vagos, esta vez veremos cómo ocultar “Windows” para que nuestra máquina recreativa tenga una apariencia más fiel al concepto original y con el mínimo esfuerzo.
La idea es que podamos eliminar u ocultar todos aquellos elementos que nos puedan recordar que estamos usando un ordenador con el sistema operativo “Windows” y que el encendido de la máquina recreativa sea lo más rápido posible, para ello usaremos una aplicación llamada “InstantSheller”.
Nota: Para poder usar este programa necesitarás tener previamente instalado "Net Framework 2.0" o superior.
- Instalación de “InstantSheller” para nuestra máquina recreativaBajaremos “InstantSheller” de la web del autor:
http://www.gameex.net/Community/InstantShe...73/Default.aspxObtendremos un archivo llamado “instantsheller.zip”, que lo podremos descomprimir en “c:instantsheller”, ya que es importante tener un acceso fácil para posteriores modificaciones.
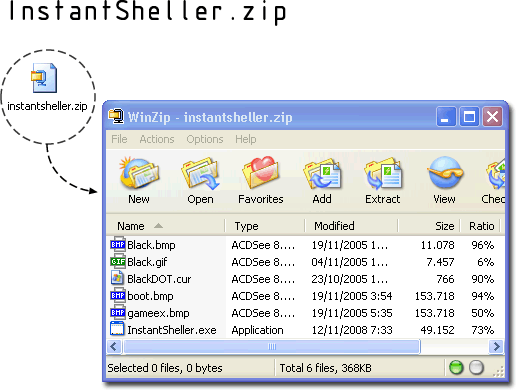 - Ejecución del programa y su funcionamiento
- Ejecución del programa y su funcionamientoDentro de la carpeta del programa encontramos el ejecutable, al dar doble click veremos esta pantalla.
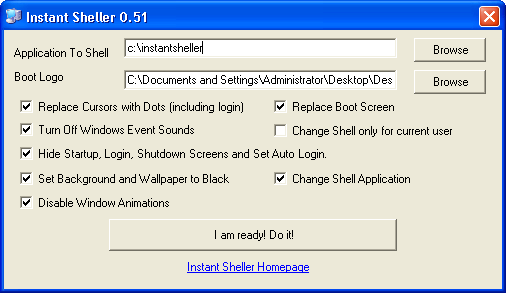
Si le damos a “I`m Ready! Do it” ya habremos cumplido nuestro objetivo. De todas formas, dará una breve explicación de las opciones:
Aplication to Shell ==> Abriendo el navegador podremos elegir la aplicación que queremos que nos abra al inicio del Windows. Lo lógico será cargar algún emulador o algún frontend tipo MALA, Gameex, MameWah, etc.
Boot Logo ==> Abriendo el navegador podemos elegir la imagen de carga que sustituirá la típica ventanita de Windows. Solo tened en cuenta que no vale cualquier imagen, si no que tiene que cumplir unas características: 640x480 y 16 colores. Mientras nos curramos nuestro fondo personalizado, podemos usar el que viene por defecto, que siempre será mejor que el Windows.
Replace Cursors with Dots ==> Hace desaparecer el cursor dejando un punto casi invisible.
Turn Off Windows Event Sounds ==> Apaga los sonidos de Windows.
Hide Startup Login Shutdowns Screens ==> Elimina las pantallas de inicio y salida de Windows.
Set Background and Wallpaper to Black ==> Cambia el fondo de pantalla por un lienzo negro.
Diseable Windows Animation ==> Elimina las animaciones de Windows.
Replace Boot Screen ==> Cambia la pantalla de arranque a la que hemos elegido en “Boot Logo”.
Change Shell Aplication ==> Cambia el escritorio por la aplicación que hemos elegido en Aplication to Shell.
- Cómo trabajar en Windows o volver al estado anterior de WindowsLo malo de este programa es que desactiva el “Shell” (entorno gráfico) de Windows, así que cuando queramos hacer cualquier tarea de mantenimiento debemos seguir los siguientes pasos: Pulsamos la combinación de teclas “Crt + Alt + Supr”, accedemos a la “Lista de tareas/Aplicaciones/Tarea Nueva”, y en el cuadro ponemos "explorer.exe".

Así volvemos a tener el explorador en pantalla, ahora haremos lo que queramos.
Para revertir al estado anterior solo tenemos que usar el explorador, acceder a la carpeta donde tenemos el programa, ejecutarlo y darle al mismo botón que le dimos para activar el proceso.
- Por Wilsonwad -Edited by Mikonos - 11/9/2009, 23:12



