Tutorial: Descripción de procedimiento para poder crear tus propias videosnaps de los juegos disponibles en MAME- PropósitoEl objetivo de este tutorial es poder generar vídeos de nuestros juegos de MAME, tanto en formato “avi comprimido” como en formato “mng” (sucesión de imágenes), que son los utilizados por “AdvMenu”.
Software empleado:
Xvid-1.2.2-07062009.exeVirtualDub-1.9.10.zipMameUI32 0.131 pero puede servir cualquier versión que permita crear videos en formato AVI sin compresión.
advancecomp-1.15-windows-pentium.zipAntes de hacer nada, creamos una carpeta de trabajo con el nombre que queramos. Yo la llamaré “VideoSnaps” a partir de ahora. Dentro de nuestra carpeta VideoSnaps copiamos lo siguiente:
- VirtualDub-1.9.10.zip
- advancecomp-1.15-windows-pentium.zip
Descomprimimos el archivo “VirtualDub-1.9.10.zip”, creamos un archivo que se llame “advmng.bat” y extraemos los archivos “advmng.exe” y “zlib.dll” del archivo “advancecomp-1.15-windows-pentium.zip”. Nuestra carpeta de trabajo tendrá el siguiente aspecto:
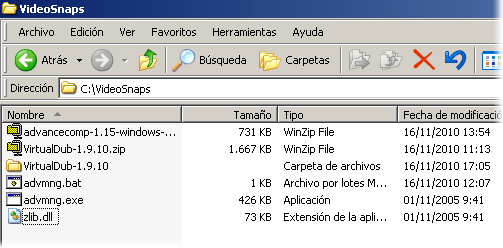
Instalamos el codec de “Xvid” de la forma habitual en Windows.
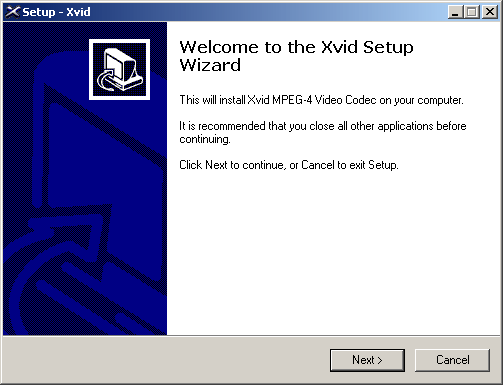
Ya lo tenemos todo para empezar con el procedimiento.
- Procedimiento para poder crear tus propias videosnaps de los juegos disponibles en MAMEEl primer paso es crear un vídeo sin compresión del juego “Final Fight” (cual si no). Para ello vamos a ejecutar nuestro juego en MAME dentro de una ventana de Windows en lugar de maximizado. Sobre el juego seleccionado pinchamos con el botón derecho y nos vamos a las "Properties".

Seleccionamos la opción "Run in a Window" de la pestaña "Display".
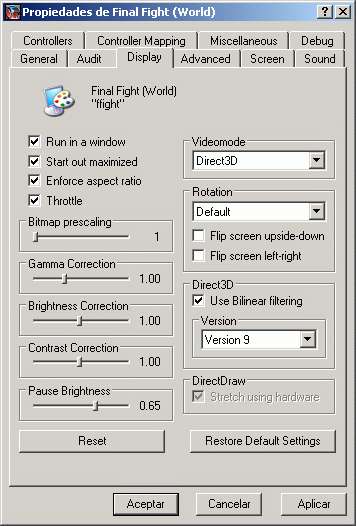
Después lanzamos el juego indicando que se genere el vídeo sin compresión mientras jugamos. Una vez seleccionado el juego, pinchamos sobre el menú de MAME 'File -> Play and Record uncompressed AVI output'.
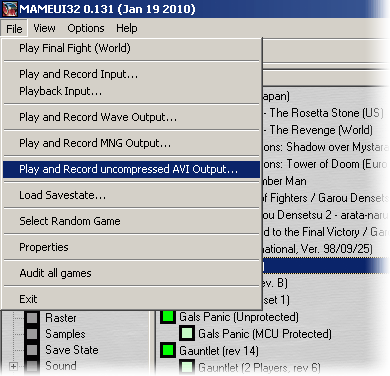
Seleccionamos el directorio y el nombre del vídeo que se va a generar.
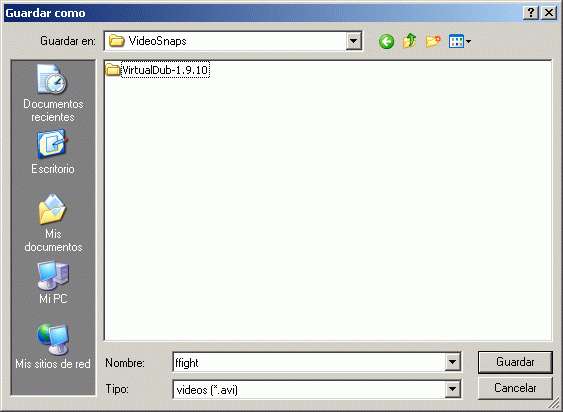
Veremos cómo inmediatamente se abre el juego y, dependiendo de la potencia del ordenador, notaremos tirones producidos por la grabación simultánea del vídeo.
Cuando salgamos del juego, en nuestra carpeta de salida “VideoSnaps” vemos que se ha generado un archivo “avi” bastante grande (recordemos que no tiene ninguna compresión).

Este es el vídeo con el que generaremos nuestro videosnap. Para ello utilizaremos la aplicación “VirtualDub”, que deberíamos ya tener en nuestra carpeta de trabajo.
NOTA: Recordad dejar el juego como estaba antes para que no se ejecute en una ventana de Windows.
Abrimos con VirtualDub el vídeo sin compresión 'File -> Open Video File'. Vemos que existe una barra para desplazarnos por todos los fotogramas del vídeo.
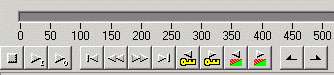
Esto nos va a resultar muy útil para poder eliminar las partes del vídeo que no nos interesen, como pueden ser las comprobaciones de memoria que pueden realizarse en el arranque del juego.
Por ejemplo, el formato de los vídeos “crashtest”, está realizado con vídeos de 15 segundos y siempre de partes del principio del juego, no de la presentación o la elección de personajes.
Para seguir este formato, buscamos el primer fotograma que pertenece al inicio del juego a través de la barra de desplazamiento. En nuestro caso es el frame 588 (0:00:09.864). Como vemos, vitualdub nos muestra el segundo exacto que hemos seleccionado.
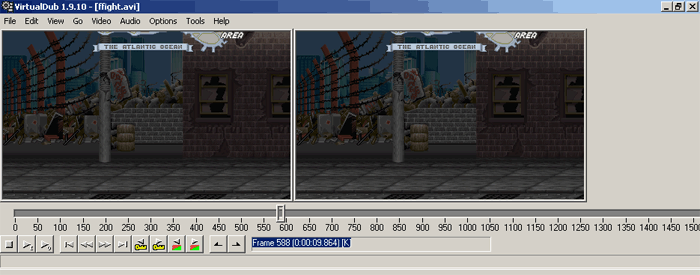
Usaremos esta información para calcular el fotograma final de nuestro vídeo, pero primero pulsamos en el botón que marca el inicio de nuestra película. En nuestra caso, el fotograma final sería el correspondiente al tiempo 0:00:09.864, más 15 segundos. Buscamos con la barra de desplazamiento el frame que corresponda al tiempo 0:00:24.864.
Si no hay ninguno que corresponda exactamente con los quince segundos, se elije el primero que supere los 15 segundos. Este es el caso, por lo que elegimos el frame Frame 1483 (0:00:24.878) con el botón correspondiente. Vemos que en la barra se marca el trozo de vídeo que vamos a manejar.

Ahora yo podemos generar nuestro vídeo de 15 segundos de duración.
Lo primero es seleccionar la codificación de Audio, podemos usar el formato que queramos. Yo voy a poner el que uso habitualmente. Marcamos la opción 'Audio -> Full Processing Mode'.

Después seleccionamos 'Audio -> Conversion'. En la ventana que aparece seleccionamos como “Sampling Rate”: 44100Hz.
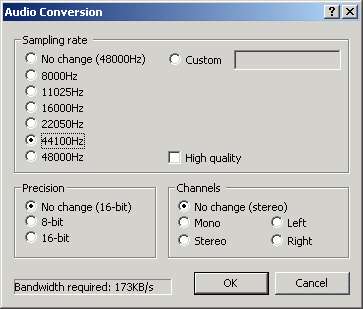
El codec de audio se selecciona con 'Audio -> Compression'. Yo utilizo LAME con la siguiente configuración.
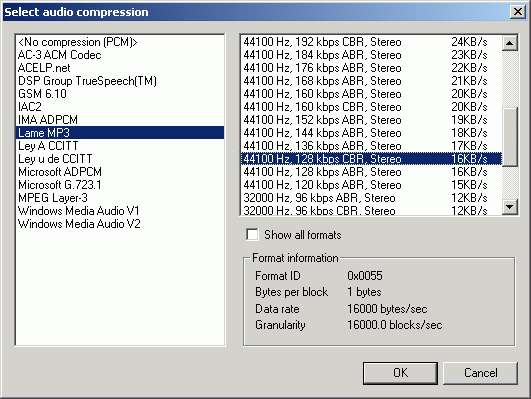
Para la codificación de vídeo seleccionamos 'Video -> Compression'. Aparece una ventana con todos los codecs disponibles. Vamos a utilizar el que aparece como “Xvid MPEG-4 Codec”. Podemos jugar con la configuración que nos ofrece este codec mediante el “botón configure”, pero esto va mucho más allá del ámbito que quiere cubrir este tutorial. Con la configuración por defecto que tiene el codec nos sirve.

Ahora ya solo tenemos que guardar nuestro videoSnap ya comprimido. Seleccionamos 'File -> Save As AVI'. Aparecerá la típica ventana de Windows que nos permite indicar la ruta y el nombre de nuestro videoSnap. Dentro del directorio de trabajo, introducimos el nombre que queramos y le damos a OK.
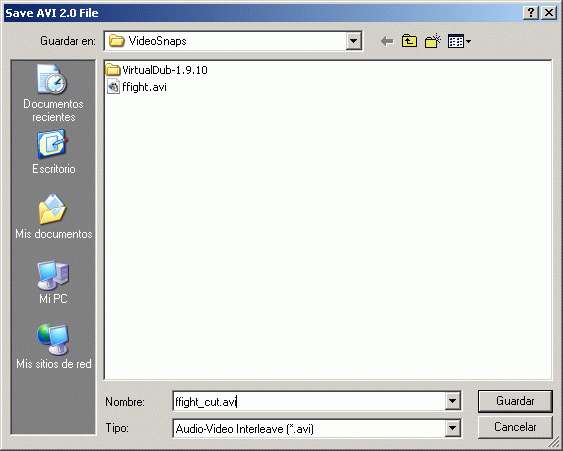
Una vez que termine el proceso de codificación (aparece una ventana con información mientras dura el proceso), ya tendremos nuestro videosnap en formato AVI con compresión, ahora vamos a generar el vídeo en formato MNG.
El formato MNG consiste en una sucesión de imágenes PNG comprimidas en un solo archivo. Para poder generarlo primero tenemos que generar esta sucesión de imágenes con VirtualDub.
MUY IMPORTANTE: Antes que nada tenemos que dejar en 'Video -> Compression' el codec (Uncompressed RGB/YCbCr) porque, sino el proceso fallará.
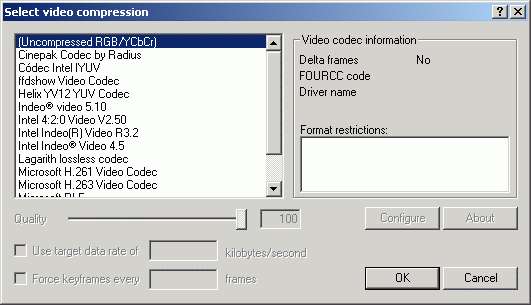
Después de cambiar la compresión, guardamos nuestra secuencia de imágenes en el directorio de trabajo. Seleccionamos 'File -> Export -> Image Sequence'. En la ventana que aparece dejamos los siguientes datos y le damos a OK:
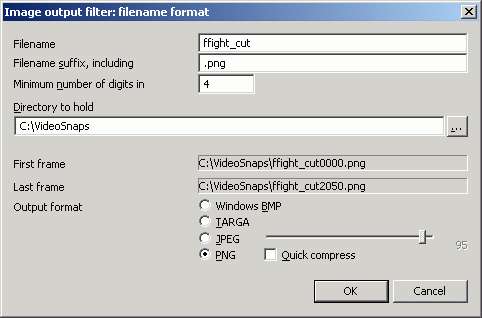
Cuando termine el proceso tendremos en nuestro directorio de trabajo toda la secuencia de imágenes, compuesta de varios cientos de fotogramas en formato “png”.
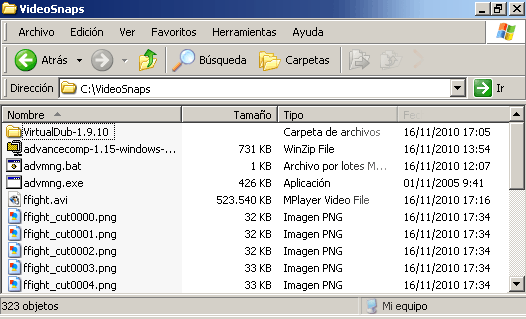
Para poder transformar esta lista de imágenes al formato MNG, se utiliza la herramienta “advmng”.
Editamos el fichero “advmng.bat” que tenemos en nuestro directorio de trabajo y dejamos lo siguiente:
advmng -a 60 ffight.mng *.png
del *.pngCerramos el fichero “advmng.bat” y lo ejecutamos haciendo doble clic sobre él.
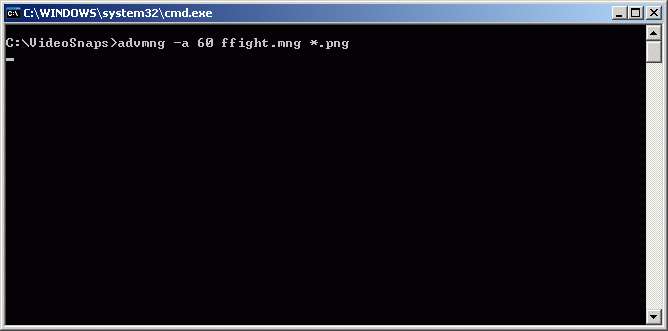
Cuando termine el script, ya tenemos en nuestro directorio de trabajo el vídeo en formato MNG y ni rastro de la secuencia de imágenes (para eso era el comando “del”).
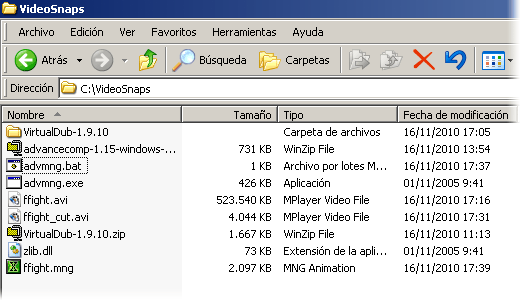
Solo resta generar el audio que acompaña al MNG y que va por separado.
Con virtualdub abrimos nuestro videosnap AVI ya comprimido ('File -> Open').

Dejamos la opción 'Audio -> Direct Stream Copy', pues el sonido ya está comprimido en el formato deseado. Seleccionamos 'File -> Export -> Raw Audio'. En la ventana que aparece colocamos el mismo nombre que tiene nuestro mng y tras darle a OK, ya tendremos el sonido listo (aseguraros de que el tipo de archivo que se va a generar es MP3 y no BIN).
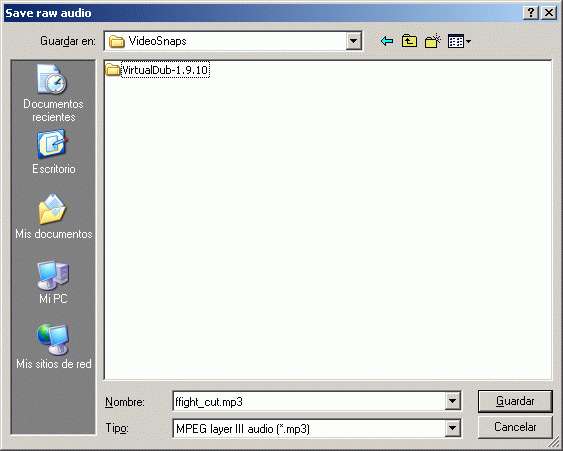
Borramos el archivo inicial de vídeo (el grande) renombrando los archivos generados con el nombre adecuado. Nuestro directorio de trabajo debería tener el siguiente aspecto.
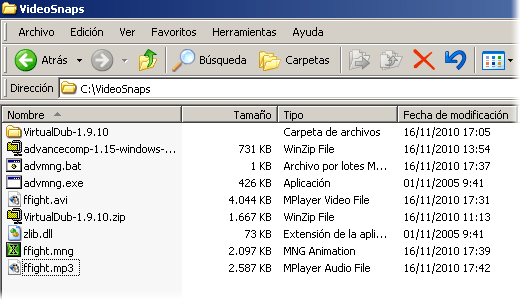
¡Un saludo, zoneros!
- Por jdpb81 -



