Tutorial del "Xpadder" o cómo convertir botones en teclas y sticks de juego en ratón de ordenador- IntroducciónLa aplicación "Xpadder" es un programa posterior "joytokey", que, al igual que este, nos permitirá emular la teclas del teclado y el ratón de ordenador con los botones y palancas arcade de nuestra máquina recreativa, joystick o gamepad.
La ventaja de usar este programa es que nos permitirá superar muchas de las limitaciones del programa anteriormente citado, aunque es menos intuitivo de configurar.
Al final del presente tutorial señalaré, a modo de conclusión, alguna característica que me hace no preferirlo a "joytokey" a la hora de usarlo en la configuración de software de una máquina recreativa compleja en la que se emplee un front-end y varios emuladores, además de Mame.
- Instalación del programa "Xpadder""Xpadder" es un programa de distribución libre que encontraréis en su página oficial:
http://xpadder.com/. La versión actual a día en que se escribe este tutorial es la
"Xpadder v5.2" (2008.06.24). Para pasar a descargaros directamente la aplicación pinchad en este link:
Xpadder5-2.zip.
Una vez descargado el archivo "zip" que contiene el programa, crearemos una carpeta con el nombre que queramos y descomprimiremos el "ejecutable" (exe) en ella.
 - Configuración de la interface del programa Xpadder
- Configuración de la interface del programa XpadderAunque la interface del programa "Xpadder" no es muy grande, sí que está, más o menos, llena de opciones. Este es el aspecto que presenta la aplicación.

Empezaremos configurándonos la propia interface para que sea aún más cómoda de gestionar cuando la hagamos funcionar con nuestros controles. Para sacar el menú de configuración, pulsaremos en el botón de la interface "configuration" representado por una llave inglesa.

En negrita aparecen las opciones que se acaban de marcar:
• Start with Windows (auto-minimized): Esta opción hará que la aplicación se inicie al arrancar el ordenador y quedará discretamente minimizado en la bandeja del sistema.
• Star minimized (if started by user): Si nosotros mismos o algún archivo "bat" que hallamos preparado abre la aplicación, esta quedará minimizada.
• Auto-minimize when profile opened: Minimiza la aplicación al abrir algún perfil que hallamos preparado para Xpadder.
Nota: La única opción que no hemos marcado es " Show taskbar button when minimized", que haría que se mostrase la minimización de la aplicación en la barra de tareas, cosa que no nos interesa.
Otras opciones de la interface son:
-
Values: Son ajustes relativos a controles analógicos.
-
Theme: Esta opción sirve para personalizar (customizar) la aplicación.
-
Languaje: Existe paquetes de idiomas descargables para traducir el programa.
-
Controllers: Nos da una relación de todos los dispositivos de juegos conectados a nuestro ordenador.
-
Keyboard: Lista las transformación hechas de botones a teclas en nuestros dispositivos de juegos.
Aquí una animación del aspecto que presentan las pestañas comentadas dentro de las opciones de la interface de la aplicación Xpadder.
 - Creación del "layout" correspondiente a nuestro dispositivo de juego con Xpadder
- Creación del "layout" correspondiente a nuestro dispositivo de juego con XpadderA diferencia de otros programas, Xpadder requiere de un paso previo para realizar las funciones de transformar los botones y sticks
del dispositivo de juegos, este paso es el de crear un "layout".
Crear un "layout" para nuestro dispositivo de juegos consiste en informar al programa de cuántos botones y sticks de juegos disponemos en nuestro gamepad, joystick, panel de control arcade u otros.
•
Start: Comenzaremos pinchando en el botón "Configuration" representado por el dibujo de un gamepad a la izquierda del cuadro que dice "Create new layout or open", y clickamos en "New".

•
Image (opcional): Aunque no es necesario, podemos usar una imagen de fondo, que habremos de procesar un poco, de nuestro dispositivo de juegos.

En la página oficial de "Xpadder" es posible que encontréis la imagen de vuestro dispositivo de juegos ya preparada para usar como fondo (ver Sección de descargas de "Controller images"
aquí).
Si queremos crear una imagen, ésta debe tener el siguiente estándar:
- 8 bits (256 colores) o 24 bits (16 millones de colores).
- 512 (ancho) x 256 (alto) pixels.
- Formato sin compresión "BMP".
Para poneros un ejemplo práctico, he lanzado unas fotos a mi gamepad multiformato PC/Playstation "Activbb 2 IN 1" para crear la imagen decorativa de fondo.

 • Sticks:
• Sticks: Esta pestaña de configuración se refiere a las palancas analógicas o sticks que tengamos. Deberemos marcar si disponemos de una o dos. Se nos pedirá a continuación que marquemos un par de direcciones con esa/s palancas. Tras esto, haciendo uso del ratón, colocaremos el círculo que representa este tipo de control correctamente en nuestra imagen de fondo.
En esta imagen animada podéis ver el proceso seguido con el "stick analógico 1" de mi game pad "Activbb".
 • DPad:
• DPad: Este control se refiere a la característica cruceta del gamepad de juegos. Marcaremos en "Enable" y se nos pedirá marcar las direcciones con ella. Tras esto, la arrastraremos a su posición final de acuerdo a nuestra imagen de fondo.
 • Buttons:
• Buttons: En esta pestaña de configuración nos limitaremos a pulsar todos lo botones de nuestro dispositivo de juegos, las representaciones de los botones emergerán acto seguido y las colocaremos donde correspondan.
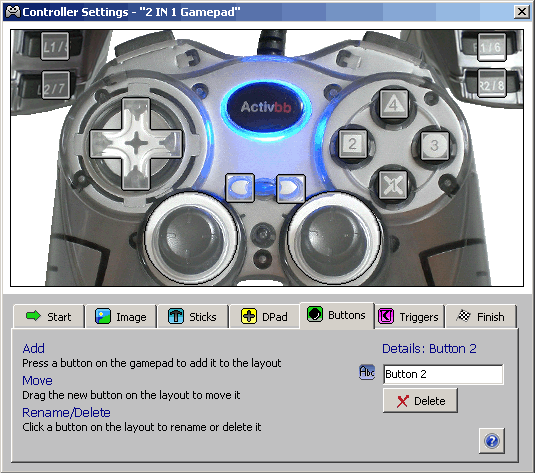 • Tiggers:
• Tiggers: Significa "gatillos". Si disponemos en nuestro dispositivo de juegos de este tipo de pulsadores los configuraremos en esta pestaña.
 • Finish:
• Finish: Llegaremos a esta pesataña tras haber configurado todo lo demás, sólo resta pulsar el botón "Close" (cerrar).

Tras finalizar los diferentes "layouts" que tengamos previstos configurar (el número dependerá de los dispositivos de juegos que tengamos conectados a nuestro ordenador) sería deseable guardar. Para ello pinchamos nuevamente en el botón que representa un gamepad y nos ponemos sobre "Save as" para salvar con el nombre que queramos.
 - Creando los perfiles de configuración con Xpadder: Asignando teclas a botones y convirtiendo en ratón los sticks de juegos
- Creando los perfiles de configuración con Xpadder: Asignando teclas a botones y convirtiendo en ratón los sticks de juegos•
Convirtiendo un botón en teclaEn este último apéndice veremos cómo crear los "perfiles de configuración" (profile) para taspasar las funciones del teclado y ratón a los botones y sticks de nuestro dispositivo de juegos.
Con el "layout" del dispositivo totalmente terminado, picharemos una sola vez en las representaciones de los botones y direcciones del stick en los que queramos realizar asignaciones. Hecho esto, emergerá una representación del teclado y ratón en la que con pulsar la tecla deseada o función del ratón requerida se asignará automaticamente al botón.
En el ejemplo he pulsado sobre el botón que aparece nombrado como "L1" y he asignado la "tecla Q".
 Nota:
Nota: En esta pequeña interface que representa el teclado y ratón podremos llamar a nuestro botón como queramos, por ejemplo: "L1", y elegir el comportamento del mismo, bien tipo
"switch" bien
"rapid-fire" (las representaciones para esto son unos pequeños dibujos de switch y metralleta en la esquina inferior izquierda, basta con clickar el cuadro correspondiente).
•
Convirtiendo cruzeta o sticks de juegos en el ratón de ordenadorSi queremos realizar la asignación de los movimientos del ratón a la cruceta o sticks de juegos, podemos hacerlo con la representación del teclado y ratón virtuales que vimos en la imagen anterior o usar los pequeños botones de atajo situados cerca de éstos.
Si pulsamos estos botones de atajo veremos emerger un pequeño submenú donde encontraremos configuraciones muy típicas de teclas y movimientos del ratón, que son muy usadas en la asignación hecha a estos elementos.

Para manipular la velocidad del movimiento del ratón entraremos en "Mouse Settings" y manipularemos las barras de velocidad del "eje Y" o el "eje X", o ambos valores a la vez marcando la casilla oportuna.
•
Configuraciones avanzadas para la asignación de funciones al botónPara asignar más de una tecla a un botón de nuestro dispositivo de juegos deberemos acceder al "menú avanzado de asignación" (Advanced assignment), ahí podremos indicar teclas, movimientos del ratón o botones de éste que queremos asignar, no hay ningún límite.

-
Función "switch on/off" (Toggle): Habilitar en un botón esta función en la pestaña "Toggle" del "menú avanzado de asignación" hará que este se comporte de la siguiente manera: Si apretamos una vez, el botón quedará presionado emitiendo una
respuesta continua, si volvemos a presionar el botón volverá al estado de reposo.

-
Función "Turbo": Si activamos esta función, al presionar el botón en el que se ha habilitado esta opción emitira una
respuesta de repetición, que cesará cuando dejemos de apretar.
La latencia de respuesta del botón la podemos controlar con una pequeña barra de desplazamiento; a menor latencia de respuesta, mayor es el número de pulsaciones por segundo del botón.

-
Función "Vibración" (Rumble): Esta función sólo está disponible con drivers específicos para gamepads con motores para la vibración. Si se pulsa el botón con esta opción habilitada se producira una respuesta de vibración en el gamepad.

-
Función "Selector" (Set Selection): Permite cambiar entre 8 perfiles o sets de cofiguraciónes para nuestro layout de gamepad. Lo que hace es asignar un botón para realizar este cambio de manera fácil, sin tener que entrar en el programa.
Existen muchas opciones para cambiar los sets de configuraciones a través del botón designado para ello. Entra en el botón de ayuda de esta pestaña y obtendrás una explicación bien desarrollada de cada opción.

El último ajuste que podremos modificar es la velocidad de respuesta de esa asignación a nuestro botones. Dispondremos de una barra de navegación que podremos alterar para hacer esta respuesta más lenta o más rápida.

Una vez hechas las asignaciones deseadas a los botones de nuestros dispositivos de juegos, es el momento de salvar el perfil creado, para ello clickamos en el botón de la aplicación decorado con el icono de una página escrita y seleccionamos “save as”. Salvaremos con el nombre que queramos, yo lo he hecho con el nombre “Máquina recreativa”.
 - Conclusiones sobre el programa XpadderLo mejor de Xpadder:
- Conclusiones sobre el programa XpadderLo mejor de Xpadder:- Xpadder es un programa que está en constante evolución y desarrollo.
- No hay limitaciones en cuanto a las asignaciones hechas a los botones (podríamos asignar todo el teclado y todas las funciones del ratón a un mismo botón).
- Hay montones de parámetros modificables respecto a las asignaciones hechas.
- Tenemos la posibilidad de cambiar fácilmente los perfiles de asignación de botones del nuestro dispositivo de juego a través de uno o varios botones.
Lo peor:- La interface de “Xpadder” puede resultar algo compleja, sobre todo si la comparamos con la de “Joytokey”.
- Hay que realizar el paso intermedio de crear el layout del dispositivo.
- La simulación del ratón es tan buena que hasta se emula su aceleración, que no se puede anular. Este es el punto negativo de la aplicación y que por ello no me hace preferirla respecto a “Joytokey” (cuando uno navega por las listas de juegos de Mamewah u otros front-ends emulando el comportamiento del ratón, no se hace nada cómodamente esta gestión).
- Enlaces relacionados:Tutorial: "Joytokey" o cómo convertir botones en teclas y palancas de juego en el ratón de ordenador - Por Mikonos -Edited by Mikonos - 11/8/2010, 18:45



