Tutorial: “WinUAE” - Emulador del ordenador AMIGA- IntroducciónEste es un tutorial para aquellos que quieran instalarse en sus máquinas recreativas el emulador de “Amiga”, como ya comenté, el mejor ordenador que he tenido nunca. El emulador elegido para Windows es WinUAE.
- Instalación y Configuración del emulador del sistema Amiga “WinUAE”Primero de todo, nos hace falta el emulador, que lo podemos descargar de su página oficial:
www.winuae.net/Comentar que es el mejor y más completo (paradójicamente esto es uno de sus puntos que lo vuelven en su contra) de los que probado. Además si se busca por la red, todo el mundo lo recomienda.
Alguna de las pegas que le he visto son:
- Al ser muy completo también es un poco puñetero para configurarlo.
- Los cambios de disco. El Amiga funcionaba con diskettes porque si un juego ocupa más de uno es un poco rollo el tener que parar la partida para indicarle el siguiente disco (sobre todo si lo ejecutamos a través de un Front-End, como el “Maximus Arcade”).
Para solucionar estos y otros temas que ahora no vienen a cuento, tenemos que descargarnos el “WinUAE Loader”. Su página oficial es:
http://headsoft.com.au/index.php?category=winuaeloader¿Qué nos permite esta aplicación?
- Configura el WINUAE de una manera más fácil.
- Nos olvidamos de los diskettes, ya que emula como si tuviéramos las aplicaciones instaladas en un disco duro.
- Podemos emular el ratón con el mando (algunos juegos como los “Lemmings” lo requieren).
- Por el contrario no podremos utilizar todo el potencial del WINUAE al 100%, pero al menos para la mayoría de los juegos nos va a valer.
Una vez tenemos descargados el WinUAE y WinUAE Loader, tenemos que descargarlos las “Kickstart”, que son como si fueran las BIOS del PC, pero, en este caso, son las del AMIGA.
Ahora tengo un problema: No he encontrado una página oficial para estas BIOS, así que recomiendo que busquéis en el “Google” algo como "Megapack de KickStart". Seguro que la primera opción valdrá.
Por último, necesitaremos las “roms”. Aclarar que no nos valen las ROMS del WINUAE, tienen que ser las del WINUAE Launcher.
Se me olvidaba comentaros que para que esto funcione guay hace falta tener instalada en máquina el “Net Framework 2.0”.
Bueno, ahora que ya lo tenemos todo, empezamos:
PASO 1:Instalamos el WINUAE. La versión que me he instalado es la 2.3.1. Hacemos clic en el botón "Next"
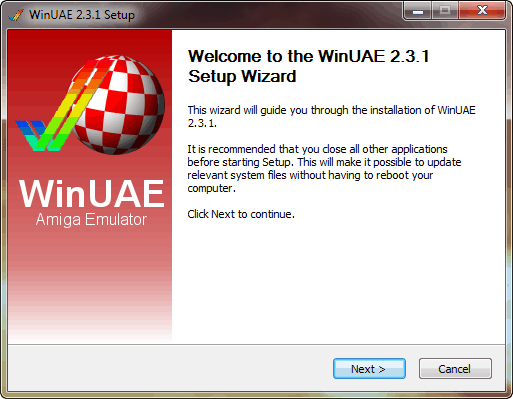 PASO 2:
PASO 2:Aquí es a gusto del consumidor. Yo dejo todo activado. Hacemos clic en el botón "Next".
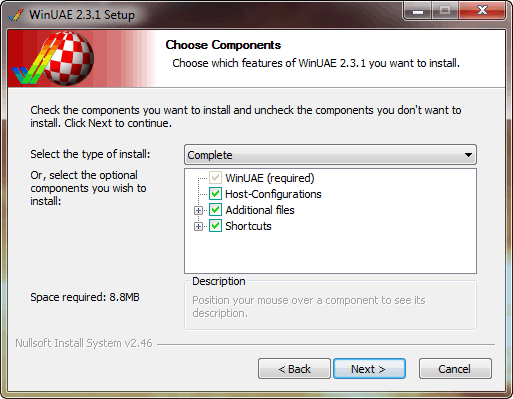 PASO 3:
PASO 3:Seleccionamos la ruta donde queremos instalarlo. Apuntarla porque luego la necesitaremos.
Hacemos clic en el botón "Install".
 PASO 4:
PASO 4:Nos aparece esta pantalla. Desactivamos los dos cheks, como en la imagen, y hacemos clic en “Finish”. No se os ocurra hacer ejecutar la aplicación todavía.
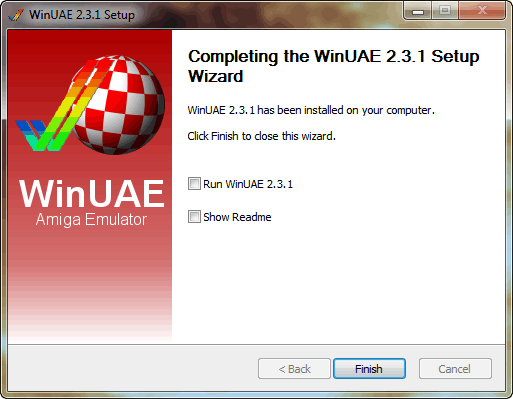 PASO 5:
PASO 5: Ya tenemos el WINUAE instalado. Ahora vamos a por el “WinUAE Loader”. Si se descomprime el archivo podéis ver como hay una carpeta que se llama “WinUAELoader”. Dentro de ella está directamente el ejecutable, por lo que no hay que instalar nada.

Hacemos clic en "WinUAELoader.exe".
PASO 6:
Hacemos clic en la solapa "Paths"
PASO 7:En esta ventana tendremos que indicar donde hemos instalado el WinUAE (campo WinUAE Exe). También le tenemos que indicar dónde se encuentran la roms que nos hemos descargado (campo WDHLoad). Hacemos clic en la solapa "Input".
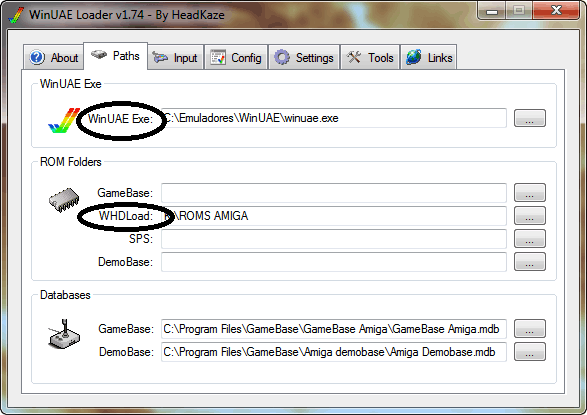 PASO 8:
PASO 8:En esta pantalla tenemos muchas cositas:
1º) En "Input Options" tendremos que seleccionar los mandos que tenemos en nuestra máquina. Como podréis ver, yo he seleccionado en “Port0” el mando del jugador 1 y en “Port1” el mando del jugador dos.
2º) En "Exit Options" he puesto 0 en el campo "Close TimeOut".
3º) En "Input Mappings" hay que hacer clic en las solapas de nuestros mandos (en este caso X-Arcade Left y X-Arcade Right) y hacer clic en el check "Enabled".
Ahora hacemos clic en la solapa "Settings".
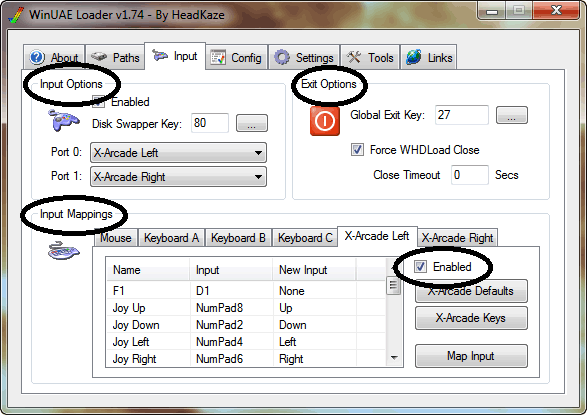 PASO 9:
PASO 9:- En "Display Options" tenemos que seleccionar el radio button "Full Screen", y los campos "Center Horizontal" y "Center Vertical" seleccionados. Luego tenemos que asegurarnos de poner la resolución correcta. Esto ya depende de la potencia de cada tarjeta. En el pantallazo está la que utilizo yo.
- En "WHDLoad Option" marcar la casilla "Delete Temp Files" para que cuando salgamos del juego, nos borre los archivos temporales que nos crea.
- Por ultimo hacemos clic en la solapa "Tools".
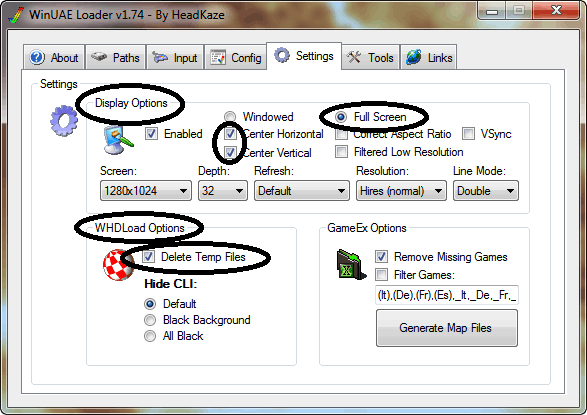 PASO 10:
PASO 10: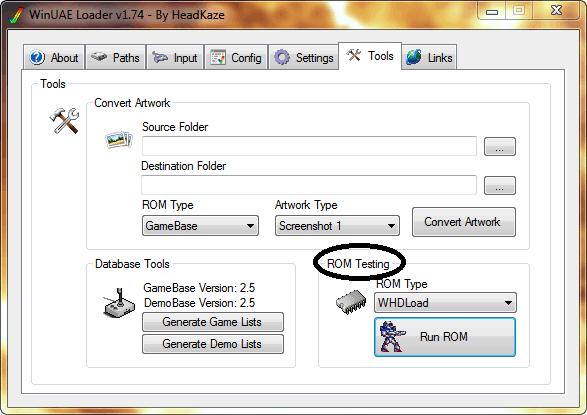
Aquí tenemos que ir a "ROM Testing", seleccionar en el desplegable "WHDLoad" y hacer clic en "Run ROM".
PASO 11: Si hemos configurado bien las rutas, nos tiene que salir una ventana como esta. Aquí os tienen que salir tods las ROMS que nos hemos descargado. Seleccionamos una de ellas y hacemos clic en "Run".
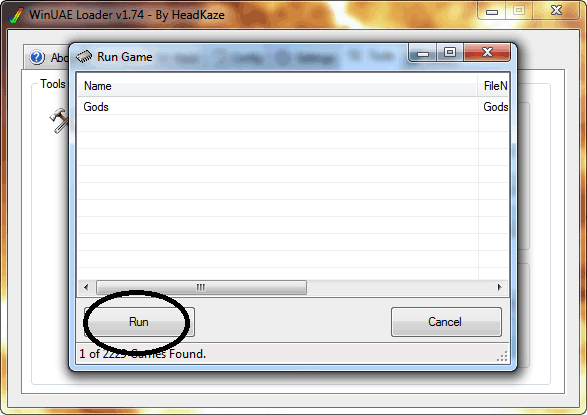 PASO 12:
PASO 12: Ahora nos mostrará un mensaje que indica que hace falta la “KS ROM2” (la bios de “Amiga”). Hacemos clic en el botón "Aceptar".
 PASO 13:
PASO 13:En este momento el sistema intentará ejecutar la rom seleccionada y se nos pondrá la pantalla en negro. Pulsaremos la tecla “ESC” una vez. Si no os hace caso, esperar unos segundos y le dais a la tecla “ESC” una segunda vez. Entonces aparece la siguiente pantalla:
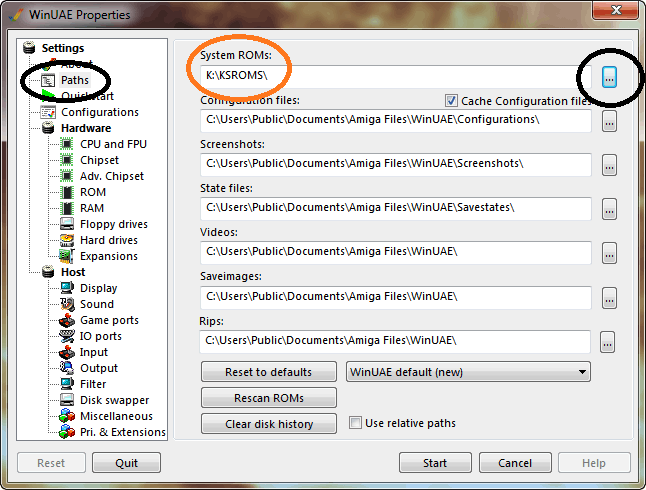 PASO 13:
PASO 13: En esta pantalla seleccionamos en el menú de la izquierda donde pone "Path". Luego hacemos clic en el botón de los tres puntitos y le indicamos al sistema el “directorio” donde se encuentran las “bios” que nos hemos descargado. Una vez seleccionado el “directorio”O nos aparecerá una pantalla como esta, donde nos indica el modelo de “Amiga” del que tenemos las roms. Hacemos clic en el botón "Aceptar".

Por último salimos de todas las pantallas y ¡YA ESTÁ!
Ahora, para ejecutar un juego, simplemente volvemos a ejecutar el WinUAE Loader, vamos al paso 10 y tendría que funcionar.
Nota: A partir del segundo 50 aparece la pantalla de carga del Winaue Loader. En el texto que va apareciendo (entre otros), nos comentan que para quitar ese mensaje hay que registrar la aplicación. A pesar de esto, la aplicación es funcional al 100%.
- WinUAE, emulador de AMIGA en el fron-end Maximus ArcadePara hacer funcionar el emulador WinUAE de ordenador AMIGA en el fronend “Maximus Arcade lo que hay que hacer es:
- Ir a la solapa "Configuration".
- Seleccionar el emulador "Commodore Amiga".
- Indicarle donde se encuentra el ejecutable del WINUAE Launcher.
- Indicar dónde que se encuentran las ROMS.
- En “Command Line” hay que teclear la siguiente instrucción: “-mode whdload -game %file”
El pantallazo cutre:
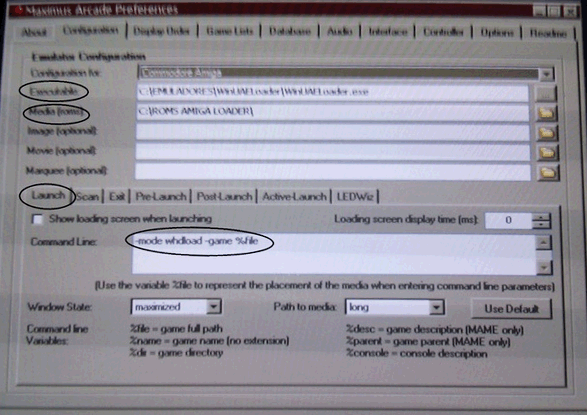
¡Eso es todo!
Como podéis ver, sólo he descrito la configuración que he utilizado para que me vaya bien. No he profundizado en todas las opciones. Si lo queréis, ya se hará otro doucmento más completito. No obstante, quiero haceros algunas observaciones:
1º) Utilizad un resolución muy baja (640x480) y subirla poco a poco para ver si vuestro sistema lo soporta.
2º) Por defecto tira de “Direct 3D”, por lo que recomiendo que tengáis los driver actualizados y sobre todo la tarjeta gráfica bien configurada porque, si no, los juegos se verán pixelados de narices.
3º) No toquéis nada de la configuración que no se haya comentado en esta especie de tutorial porque no sé qué narices la pasa al WinUAE Launcher que no hace el proceso de carga automático y hay que hacer clic con el ratón para seleccionar la configuración del WinUAE por la que queremos ejecutar.
4º) Para dejarlo fino, fino hay bastantes detallitos en los que no me he querido extender. A medida que os vayan saliendo dudas os la iré respondiendo en la medida que me sea posible.
5º) Si alguien ya se ha peleado con esto antes, me gustaría que nos contara su experiencias para aprender yo también.



