Tutorial: Crea tus propias emumovies de juegos para tu frontend con “Fraps” y “Video Dub”- IntroducciónA continuación se os va a explicar dos maneras de crear vuestras propias capturas de vídeo de juegos para poder usarlas en cualquier frontend o gestor de juegos, que manejéis en vuestra máquina recreativa u ordenador personal: Usaremos el programa “Fraps” para crear desde “0” nuestras capturas de vídeo y “Video Dub” para hacer/editar estos mismos vídeos a partir de capturas de vídeo ya existentes en hostings, como “youtube” y otros.
Lo más interesante sobre de la idea de crear tus propios vídeos de juegos o, como se ha dado en llamar, “emumovies”, es la de fabricarlos para títulos que tengáis y de lo que no haya aún una demostración disponible para emplear. Podréis hacer vídeos de toda clase de juegos, no sólo de juegos de emuladores, sino de ordenador, películas, aplicaciones y demás.
- Creando capturas de vídeo perfectas tipo “emumovies” desde “0” con el programa “FRAPS”El programa “fraps” es una pequeña aplicación de pago indispensable para aquellos que deseen capturar de manera directa y exacta (misma calidad de visionado) el vídeo de los juegos en ejecución de nuestro PC. Es indispensable tener la copia registrada, de lo contrario veremos una fea marca de agua con el nombre el programa sobre nuestra captura de vídeo.
Esta es la pantalla de presentación del programa “Fraps ver 3.0”.
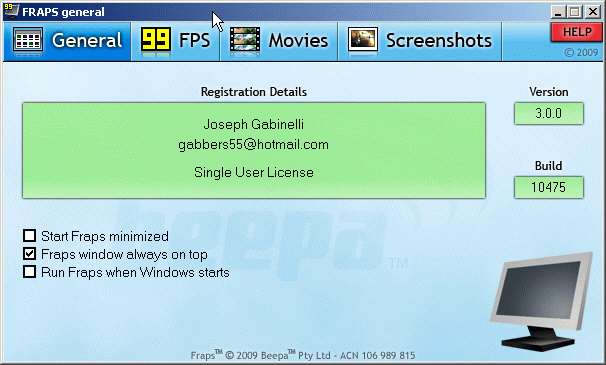
Fraps puede informarnos de los frames por segundo del juego en ejecución, como nosotros no queremos ver este pequeño display en nuestra captura de vídeo final, ocultaremos este indicador marcando “Hide overlay” en la pestaña “99 FPS”.

En la pestaña “Movies” de Fraps: 1) personalizaremos la tecla que queremos emplear para iniciar y apagar el proceso de captura de vídeo. 2) Indicaremos 60 fps, ya que los juegos a velocidad normal de ejecución muestran 60 cuadros por segundo. 3) Capturaremos también el sonido del juego.

Podemos personalizar nuestras capturas de vídeo con otros parámetros: Dónde queremos que se guarden automáticamente los vídeos, que se capture a la mitad del tamaño mostrado en pantalla o incluso que se capture a menos fps por segundo.
A continuación, minimizaremos el programa, que se mostrará en la bandeja del sistema, concretamente en el área de notificaciones del margen derecho (al lado del reloj, para que nos entendamos). Ejecutamos el juego en cuestión que queramos capturar mientras que lo jugamos o visualizamos y damos a la tecla hotkey o atajo de teclado, que hemos definido previamente para poner en marcha el proceso de captura de vídeo en pantalla. Cuando tengamos suficientemente capturado, volvemos a pulsar la tecla pararemos el proceso.
- FAQ del programa FRAPS- La captura de vídeo se es algo lenta o no resulta fluida.Fraps, aunque no es un programa exigente, sí que en conjunción con juegos que expriman nuestro procesador y tarjeta gráfica, puede no disponer de los recursos suficientes para hacer una captura fluida.
- Fraps no captura el sonido en mis vídeos. No suenan.Fraps captura el sonido de los juegos desde el dispositivo de mezcla estéreo, si no lo tenemos activado no capturará sonido alguno.
Para activar el control de mezcla estéreo del dispositivo grabador de nuestra tarjeta de sonido tenemos que ir a: “panel de control/Dispositivos de sonido y audio”. Entramos en la pestaña de “Audio”. Pinchamos sobre el botón de “volumen” de “Grabación de sonido”. En la pantalla que emerja con los controles de los distintos dispositivos de grabación de sonido, nos vamos a “Opciones/Propiedades” y marcamos “Mezcla estéreo” para visualizar este control. Finalmente lo “Seleccionamos”.
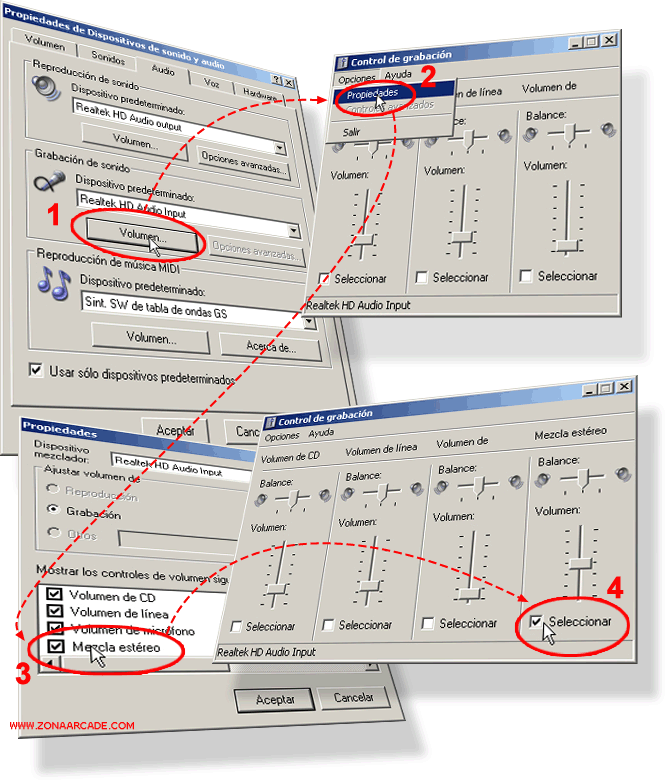 - Las capturas de vídeo de Fraps son muy pesadas, ocupan muchos Megas e incluso Gigas.
- Las capturas de vídeo de Fraps son muy pesadas, ocupan muchos Megas e incluso Gigas.Fraps realiza capturas de vídeo perfectas, sin compresión. Si queremos editar las capturas de vídeo y emplear codecs para una mejor optimización de nuestro espacio en disco duro, deberemos usar otros programas con virtua Dub u otros.
- Realizar capturas de vídeo para nuestro frontend con “VITUA DUB” a partir de vídeos existentes en la red.Buenas, compis, os traigo un tutorial de cómo hacer unas “emumovies” para vuestros juegos de una manera muy sencilla y sin tener que recodificar nada. Solo tendremos que cortar los vídeos para dejarlos con una duración estándar (1 minuto) y nada más.
La razón de este tutorial es que a veces no encontramos vídeos de nuestros juegos y sistemas favoritos, por lo que toca hacerlos nosotros mismos, y esto, cuando hay que grabar el vídeo, recodificar, cortar y renderizar, es un poco tedioso...
Para empezar necesitamos tener vídeos en formato “FLV”. Los podemos buscar fácilmente en “youtube” y descargarlos a nuestro ordenador. Obviaré este paso ya que existen multitud de modos de hacerlo, pero yo os aconsejo que lo hagáis con
Jdownloader, que es muy rápido y sencillo de manejar.
Una vez los vídeos de larga duración y aceptable calidad estén en nuestro HDD, nos haremos con este programa,
Free Video Dub:
Enlace: DESCARGAR FREE VIDEO DUBEs un programa gratuito, así que no hay problema para descargarlo libremente e instalarlo.
Una vez instalado convenientemente, lo ejecutamos y elegimos un vídeo:
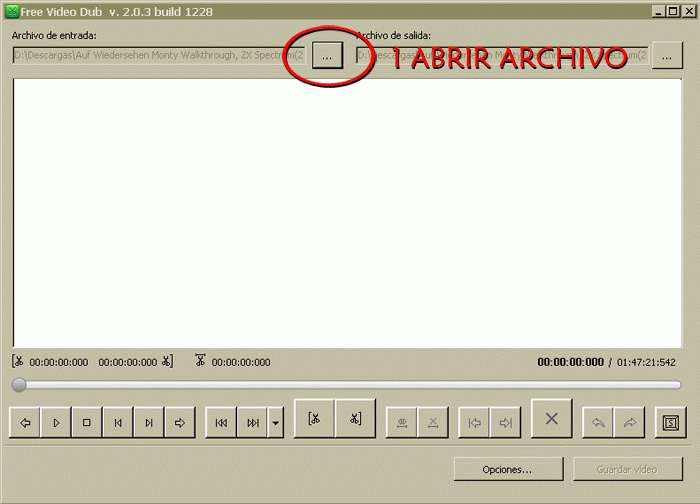
Movemos el deslizador hasta la mitad del vídeo, más o menos, y lo visionamos por encima para ver si la partida que se está jugando dura más de 1 minuto, si se está jugando correctamente, si el protagonista no pierde vidas tontamente, si la fase que se está jugando se corta bruscamente o si se ve un jefe final... Vamos, que el trozo que vayamos a cortar sea un gameplay en condiciones.
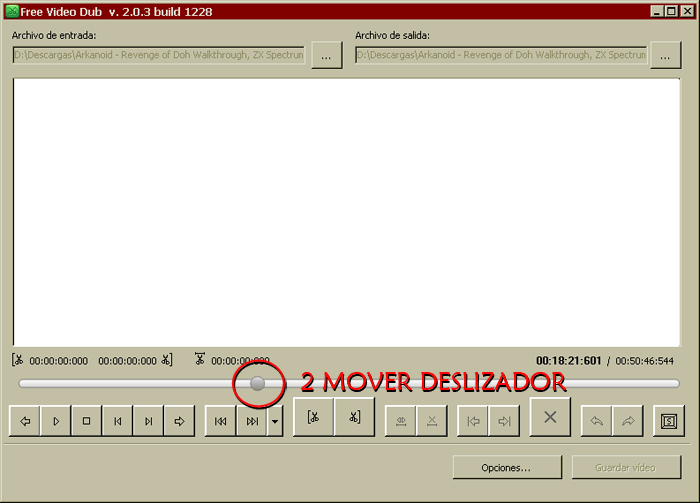
Pulsamos en este botón y el área de la izquierda queda seleccionada.
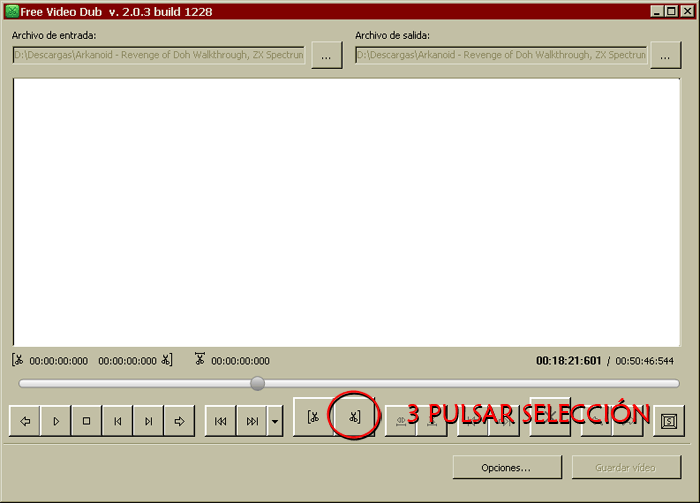
Ya con el área seleccionada, le damos a este botón y la cortamos.

Ya tenemos la primera parte del vídeo cortada, nos queda cortar la parte final. Para eso deslizamos de nuevo el cursor hasta que veamos que tenemos un minuto aproximadamente de vídeo para visualizar.

Justo en ese punto, pulsamos sobre el botón de selección izquierdo.
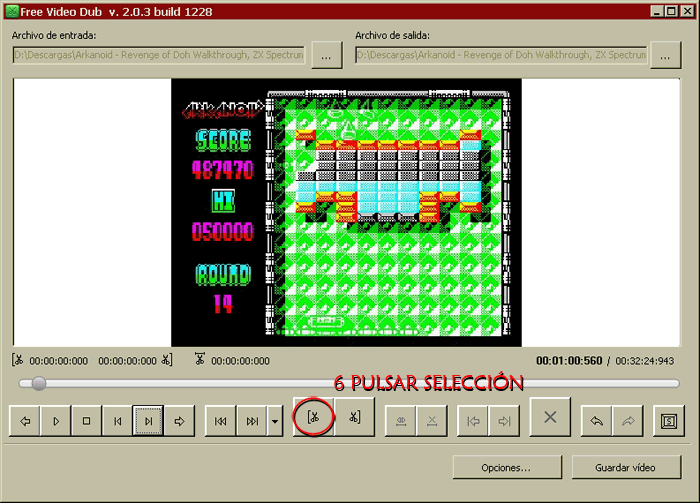
Ahora pulsamos sobre esta flecha que nos llevará hasta el final del vídeo.

Y pulsamos el botón de selección derecho.

Veremos que de nuevo se ha seleccionado un área sobrante, la que va desde el minuto 1 hasta el final del vídeo. Ahora le damos a cortar de nuevo.
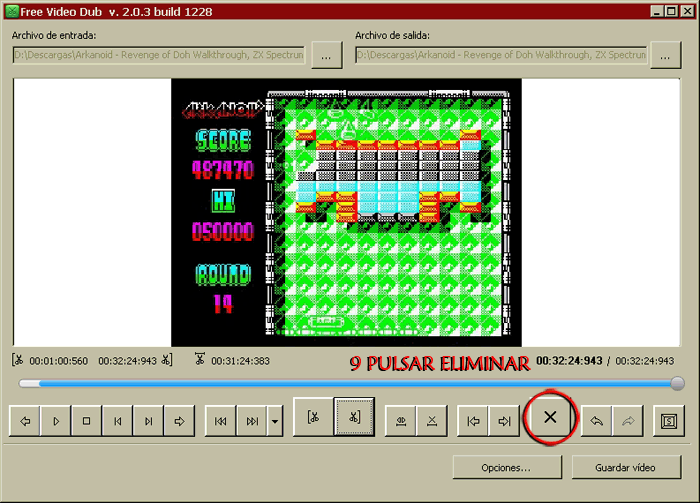
Ya casi lo tenemos. Visionamos el vídeo por encima para ver que no hemos cometido ningún error a la hora de seleccionar ese trozo y elegimos la casilla para elegir la carpeta y el nombre de archivo de salida.
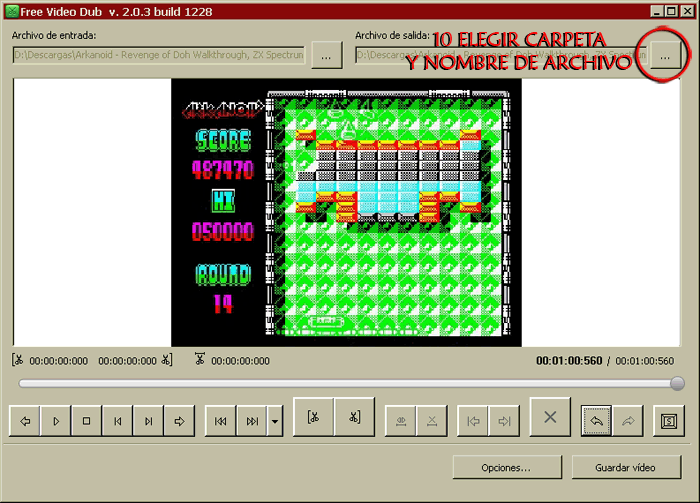
Y para finalizar, pulsamos sobre el botón de Guardar.
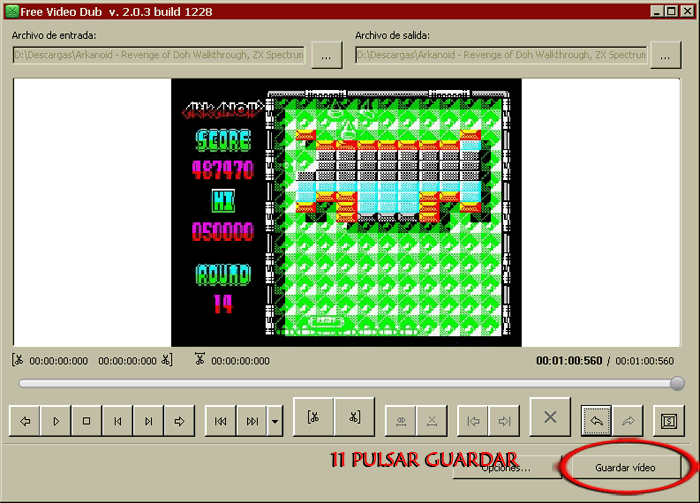
En pocos segundos, sin tener que esperar recodificaciones ni renderizaciones, tendremos nuestro vídeo cortado con un minuto de duración para colocarlo en nuestro Hyperspin, por ejemplo.
Espero que os sirva como me está sirviendo a mí este programilla de carácter gratuito.
¡¡¡Un saludo compis!!!
Sección "Fraps":
Por MikonosSección “Video Dub”:
Por elreypescadorEdited by Mikonos - 8/2/2012, 00:38



