Tutorial "Diseña tu propio panel de control arcade con photoshop. Por Mikonos"- Introducción Quizá una de las dificultades mayores para alguien que pretenda personalizar su cabina recreativa, sea la que tiene que ver con el diseño del panel de control.
En este tutorial aprenderemos a crearnos un panel de control con el programa "Photoshop" y situar nuestros elementos de juego (botones, palancas y otros) en él.
Nota: Recomiendo usar Photoshop porque es un programa que, además de poder recrear el espacio virtual que representa nuestro panel de control con sus elmentos de juegos, también nos permitirá decorarlo más adelante.
- Diseñando tu panel de control con photoshopEl primer paso será crear un plano de trabajo en photoshop idéntico a las dimensiones del panel de control que queremos crear para nuestra máquina recreativa. Esto pasará por abir un "nuevo documento de trabajo" introduciendo manualmente las dimensiones del largo y el alto de este.
En el ejemplo práctico hemos creado un espacio que representa un panel de control de 60x25 cms.
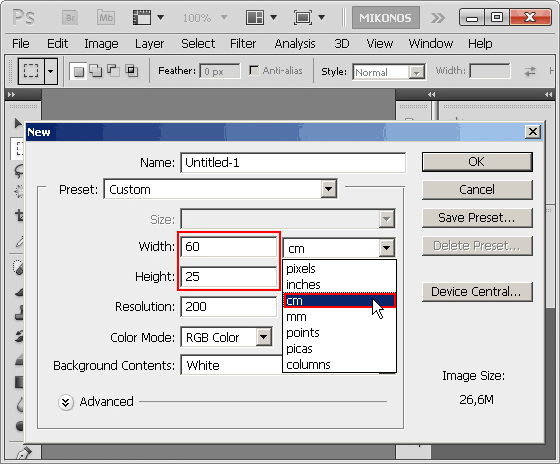
Si os fijáis, la recomendación en cuanto a resolución es la misma que os hago siempre, la de trabajar a
200 ppp de relación de resolución en el documento. También, en este paso, podremos introducir el nombre del que llevará el documento.
El siguiente paso será hacernos con las figuras que representarán botones, palancas y demás dispositivos a acoplar en el espacio que hemos creado con las dimensiones exactas para tener una representación lo más fidedigna posible del resultado final real.
La recomendación aquí es que os hagáis con los esquemas de los dispositivos cortando todo lo demás y dejando únicamente las líneas negras que representan estos controles.
Aquí os dejo distintos elementos en
formato alambre y a 200 dpi de resolución de los componentes más usados para componer el panel de control de tu máquina recreativa:
Esquema de alambre del botón arcade europeo.
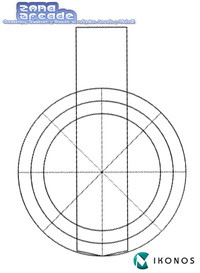
Esquema de alambre del Happcontrol Trackball de 3".
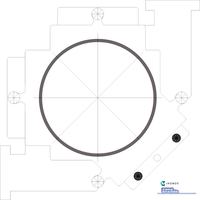
Esquema de alambre de la maneta magnética de la empresa Industrias Lorenzo (I.L.)

Esquema de alambre del Tornado Spinner.
 - Extracción de las figuras
- Extracción de las figurasPara extraer las figuras de alambre que os he dejado, veamos el ejemplo siguiente de un botón europeo. Abrimos la imagen de "esquema botón europeo" con photoshop o tiramos la imagen dentro del programa Photoshop, con la "varita mágica" (está en la barra de herramientas situada a la izquierda) y los valores apropiados de "Tolerance", pulsamos cualquier parte blanca del dibujo, con lo que quedará el color blanco seleccionado. Después, con el botón del ratón derecho, pulsaremos sobre el dibujo y saldrá un pequeño menú en el que marcaremos "seleccionar inverso" para que sólo las líneas del dibujo queden ahora seleccionadas.
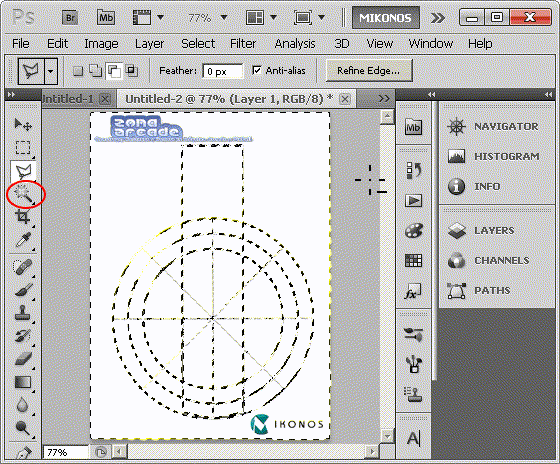
Ya tenemos las líneas perfectamente aisladas. Copiaremos con la opción "Edit/copy" o con la combinación de teclas "Control+C" y pegaremos en nuestro plano que representa nuestro panel de control con "Edit/paste" o con el atajo de teclas "Control+V".
Haremos esto con todos aquellos esquemas o ítem diferentes que vendrán a rellenar nuestro panel de control. Para los que sean iguales nos situaremos encima de la capa, daremos al botón derecho del ratón y duplicaremos.
Si os fijáis bien, el punto medio que por defecto nos da photoshop del objeto no coincide con el punto medio del botón, así que nosotros mismos habremos de colocarlo en el centro del botón para que este ocupe el lugar exacto en el espacio que definiremos más adelante. Colocaremos el puntero sobre la marca del "punto centro" y con el botón izquierdo del ratón lo desplazaremos justo hasta el centro del dibujo del botón, ignorando el dibujo del switch.
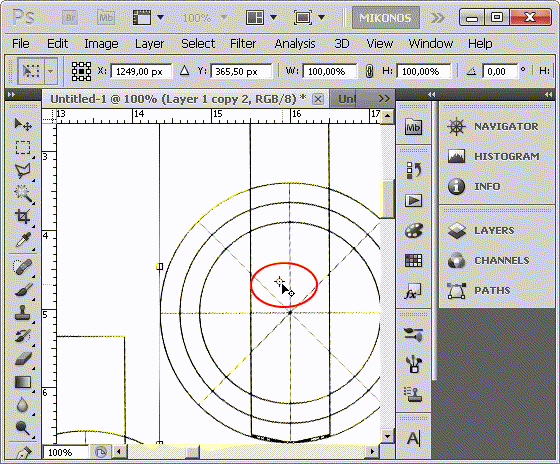
Nuestras coordenadas X e Y habrán cambiado. Ahora es el momento de situarlo en el lugar que ocupará en nuestra CPO.
Nota: Realmente todo este proceso es muy rápido de hacer y conseguiremos explorar un montón de posibilidades para que nuestro panel de control presente al final un aspecto inmejorable.
Ejemplo de resultado final para un panel de 3 botones de acción europeos, 3 más pequeños de tipo electrónico, 2 de start y otro para salir de los juegos.
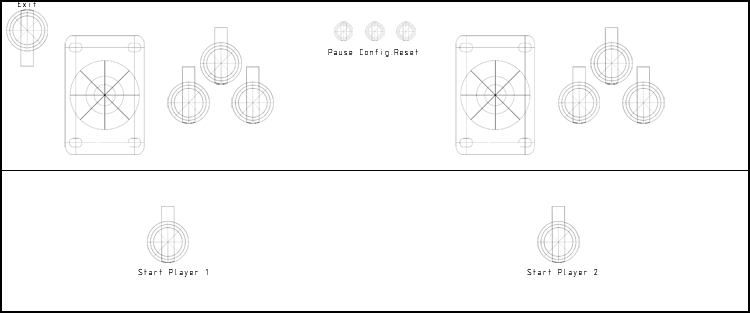 - Apéndice extra: Simulando resultados reales
- Apéndice extra: Simulando resultados realesUna de las cosas geniales que tiene trabajar con programas de edición de imagenes es que podemos crear simulaciones de nuestro trabajo y ver cómo combina decoración y colores de palancas y botones.
En la red existen varios archivos de dibujos de palancas y botones en muchos colores, os facilito imágenes para que lo descarguéis.
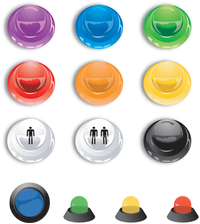 Enlaces relacionados:- Plantillas de botones y palancas con las configuraciones más populares para tu panel de control arcade.- Plantillas de botones y palancas arcade con las configuraciones más populares de "Mikonos" para hacer el panel de control.- Plantillas o layouts de palancas y botones de mandos arcade individuales de tipo comercial.- Técnica de Mikonos para Realización del panel de Control Arcade.- Técnica: Preparación del cableado arcade para el cpo a través de los conectores faston.- Por Mikonos -Edited by Mikonos - 1/7/2011, 00:48
Enlaces relacionados:- Plantillas de botones y palancas con las configuraciones más populares para tu panel de control arcade.- Plantillas de botones y palancas arcade con las configuraciones más populares de "Mikonos" para hacer el panel de control.- Plantillas o layouts de palancas y botones de mandos arcade individuales de tipo comercial.- Técnica de Mikonos para Realización del panel de Control Arcade.- Técnica: Preparación del cableado arcade para el cpo a través de los conectores faston.- Por Mikonos -Edited by Mikonos - 1/7/2011, 00:48



